⌘K
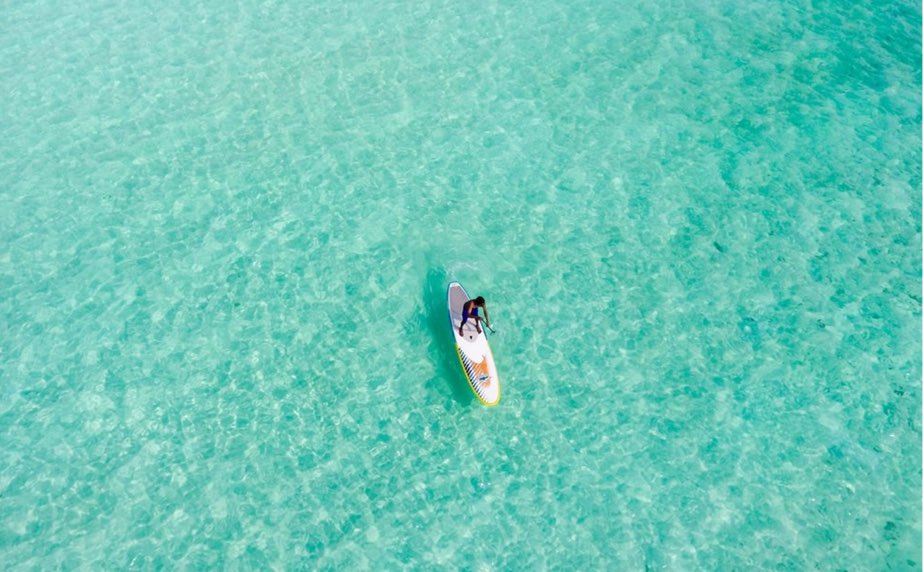
WordPress:初心者の為のワードプレスの始め方:スキマ時間でも手軽に起業の方法:kindle(アマゾン)の画面の電子書籍表紙に赤いオビがあるのが半額セール:今回は下に掲載の6冊です(半額):電子書籍6冊をピックアップはkindle社です
https://is.gd/x8kZbl:パソコンで活用するファッションデザイン画 :発行:チャネラー
https://is.gd/gIIjLY:アパレル素材とファッションデザイン:発行:繊研新聞
https://is.gd/IXOZLA:店舗経営と販売技術 :発行:繊研新聞
https://is.gd/aqIMeU:ファッションカラーとアパレルファッションデザイン画:アルリオーネ:協力:丸善雄松堂
埋め込み URL
サイトに表示したいコンテンツのリンクを貼り付けます。埋め込み
このコンテンツを埋め込めませんでした。再試行リンクへ変換
WordPress:初心者の為のワードプレスの始め方:スキマ時間でも手軽に起業の方法:kindle(アマゾン)の画面の電子書籍表紙に赤いオビがあるのが半額セール:今回は下に掲載の6冊です(半額):電子書籍6冊をピックアップはkindle社です
お勧めサーバー 3選:優秀なサーバー
WordPress(ワードプレス)は世界ナンバーワンシェアの、オープンソースのCMSです。
専門的なプログラミング知識がなくても、直感的にブログやサービスサイトを作れます。しかも、原則無料で使用できるのも大きなメリット。
W3Techsによると、世界中のWebサイトのうちの40%、世界中のCMS市場の64%のシェアをWordPressが誇っているようです。
WordPressは、どうして世界ナンバーワンのシェアを誇ることができたのか。
WordPressの人気の秘訣は、プログラミングに詳しくなくてもコンテンツ投稿が容易なのと、無料である点が大きな理由として挙げられます。
WordPress(ワードプレス)のメリット6選
それでは、続いて、WordPressならではのメリットを紹介したいと思います。
なぜ世界シェアの40%をWordPressが獲得できたか、その理由はこちらをご参照ください。
1.サイト構築が簡単で初心者でもできる
まず第一に、Web制作初心者やホームページを作った経験がない人(たとえば、飲食店の経営者や、農家の方など)でもかんたんにサイト構築ができます。
コーディングの知識がなくても、集中的に作り込めば、1日でWebサイトを構築することも可能です。HTMLやCSSなどの専門的なプログラミング知識がなくてもサイトを構築・更新できるのは大きなメリット。
具体的には、エディタ上で簡単に見出しタグなどを設定できたり、文字色変更やデザイン変更、強調なども直感的にできる点が非常に便利です。
WordPress上の「メディア」に画像をアップすることで、画像の管理が容易にできます。
ほんのわずかな時間で任意の画像をアップ、削除でき、コンテンツの中身に集中できる点も魅力のひとつです。
また、クラウド上に画像がストックされるので、PCのローカルから元ファイルを削除してしまっても、メディア上から画像を使用できる点も安心感があります。
ブログやオウンドメディアなどの記事を投稿するのもらくらくです。
記事の投稿時間の設定や、投稿済の記事の下書き化や削除、画像の挿入やタイトルの変更などもあっという間に対応できます。
また、エディタ画面も、ユーザーが使いやすいようなデザインのため、はじめてブログ記事を書く方でも問題なく使用できます。
2.無料で配布されているCMS(コンテンツ・マネジメント・システム)である
WordPressは、使用料が無料なのも大きなメリット。
テーマやプラグインも無料のものが充実しており、自分たちの作りたいサイトを作るために、必要な機能を課金せずとも揃えられます。
ただし、ドメイン料金やサーバー代などは別で必要なので、その点は間違えないようにしましょう。
2.HTMLやコーディング、サーバーなどの知識がなくても更新できる
凝ったデザインやサイト設計にしないのであれば、HTMLやCSSの知識がなくても、直感的に操作ができ、調べれば何かしらの情報が出てくるサービスなので、誰でも気軽に更新できるのも大きなメリット。
サーバーの設定などは少し留意するポイントもあるかもしれませんが、基本的にサイト上に表示される情報を見ながら進めていけば、まるでゲームをやるみたいにいつの間にかWebサイトが完成しています。
3.数多くの無料・有料テーマでサイトデザインも自由自在
デフォルトのテーマもシンプルでおしゃれではありますが、中には強いこだわりを持ってサイトをデザインしたり、リニューアルを検討している人も多いハズ。
そんな人のために、WordPressのテーマ・テンプレートはたくさん用意されています。
中には、SEO対策に強くWeb集客につなげやすいものから、アーティストのサイトのような、かっこいいデザインまで、無料・有料まで幅広く用意されています。
デフォルトではWordPressには3種類のテーマがインストールされています。
テーマもプラグイン同様、Web上にたくさん種類があるので、あなたの作りたいサイトのイメージにマッチしたものが探せば一つは見つかるでしょう。もちろん、自作テーマも反映できます。
4.ブログ・EC・店舗にも!様々なサイトタイプに対応可能
Webサイトとひと口に言っても、個人のブログから法人のサービスサイトやコーポレートサイト、カゴ付きのECサイトまで、ニーズはさまざまです。
しかし、タイプの異なるサイトであってもWordPressであれば、かんたんに対応できるんです。
このように、ニーズに合わせて高くカスタマイズできる点はWordPressの大きな強みといえるでしょう。
5.サイトに必要な要素はほとんど揃ってる!
デザイン面でも、SEO対策などのマーケティング面でも、テーマやテンプレート、プラグインを柔軟にカスタマイズでき、その種類も豊富にあることから、WordPressを導入すれば、Webサイト構築におけるやりたいことはだいたいできるようになります。
WordPressはそのシェアの大きさと使用ユーザーの多さから、たくさんのプラグインが存在しています。
自分たちの作りたいWebサイトの理想像から逆算して、必要なプラグインをセットすることで、より成果につながるサイトづくりができます。
たとえば、カレンダー機能や、SEO対策に役立つプラグイン、スパム対策、SNSでの拡散がされやすくなるようなもの、コメント欄に関連したものなどなど。種類が多すぎて悩んでしまうくらいの量のプラグインが存在しています。
プラグインは更新することで機能が使えなくなったり、反対にアップデートされないことで、問題が起こる場合もあるので、定期的なアップデートは忘れないようにしましょう。
ただし、後述するようなデメリットもたしかに存在しているので、それらを理解したうえで導入を検討することをオススメします。
6.WordPress(ワードプレス)の小技は世界中にノウハウあり
WordPressは世界中にユーザーがたくさんいるため、Googleやヤフーで検索すれば、なにかしらの情報がネット上で見つかるでしょう。
他のCMSの場合、日本語の記事が出てこなかったり、関連した記事の母数が少なかったりします。
また、WordPressコミュニティもWeb上に存在しているので、不明点はそちらで聞くのもよいでしょう。
WordPress(ワードプレス)のデメリット6選
それでは、今度はWordPressのデメリットについて解説しようと思います。
WordPressは広く使われていて、カスタマイズの自由度が高い点に価値がありますが、裏を返せば、そこに弱点があるとも言えるでしょう。
1.サーバー設置にはやや技術も必要
WordPressは、インストールすればその場でWebサイトが使用できるわけではありません。
サーバーの取得と設置、ドメインの取得と連携が必ず必要になります。
サーバーやドメインとの連携については、少しだけ専門的な知識が必要になるので、不明点はネットで調べながら進めていく必要があるでしょう。
2.細かいカスタマイズには専門知識が必要
基本的なコンテンツ更新作業などでは、専門知識がなくても運用できますが、少しこだわりのあるレイアウト変更や、サイトデザイン変更のときには、CSSやHTML、PHPの知識が必要になります。
ですから、WordPress=コーディング知識が一切不要!と認識するのではなく、必要に応じて、コーディングの知識を持って対応しなくてはならないと理解しておきましょう。
3.無料で使えるからこそサポートがない
WordPressは、無料で使用できるからこそ、手厚いサポートは受けられません。
ネットで調べるか、詳しい人に聞くか、コミュニティに頼るかなどの自分自身できちんと情報を調べに行くリテラシーの高さが求められるでしょう。
4.システムやプラグインの継続的なアップデートが必要
WordPressは定期的にシステムや、インストール済の各プラグインがアップデートされます。
ここでアップデートをおこたっていると、セキュリティ面で脆弱性が発生したり、最新機能の恩恵を受けられないなどのデメリットが発生する可能性があります。
また、放っておくと、まったく違ったプラグインサービスになることなどもあるので、こまめにアップデートをしておきましょう。
5.セキュリティの脆弱性も一部ある
WordPress広く使用されているぶん、セキュリティ面で課題があるとよくいわれます。
オープンソースソフトウェアであるため、ハッカーやクラッカーから狙われやすく、ブログやWebメディアを運営している人であれば、海外からサーバー攻撃を受けた経験がある方もいるのではないでしょうか。
セキュリティ対策のためにもこまめにシステムやプラグインのアップデートはしておきましょう。
セキュリティ対策はできてる?WordPressのバックアップを取る方法
WordPressの脆弱性って何?WordPressで必要なセキュリティ対策
6.SEO対策は一定自分で行う必要がある
WordPressでサイトを構築すれば、その時点で次々と人がアクセスしてくれるかというと、そんなことはありません。
検索エンジンとユーザーそれぞれにとって評価されいやすいサイト設計をし、届けたいユーザーが見たいと思うようなコンテンツを発信する必要があります。
WordPressインストール後は、SEO対策用のプラグインを使用する、キーワードを意識したブログ記事を発信するなどの対策が必要になります。はじめからSEOに強いWordPressテーマを用意するのもひとつでしょう。
WordPress(ワードプレス)を利用するのに向いている人は?
WordPressは、それほど凝ったデザインをしないのであれば、コーディングの知識がなくても大丈夫ですが、それなりに凝ったデザインやマーケティング活用をするのであれば、ある程度自分で調べて運用できるだけのリテラシーが必要になります。
Webサイト構築経験のない初心者でも構築はできますが、ある程度知識がある人のほうが向いているといえます。
しかし、WordPress運用の基礎をおさえれば、Web制作会社への発注コストも浮きますし、構築時に自分自信に知識がストックされるため、中長期で見たらもとがとれる可能性が高いです。
だからこそ、小規模の企業や個人レベルでは、ある程度社内に運用の知識があるとよいでしょう。
領域でいうと、ブログやWebメディアのような領域はWordPress向きだといわれることが多いです。
WordPress(ワードプレス)の始め方と運用ステップ
WordPress構築・運用時の基本的なフローをまとめて紹介します。
1.サーバー・ドメインを契約する(レンタルサーバーor自社サーバー)
まずはサーバーとドメインの契約です。
サーバーには自社サーバーとレンタルサーバーがあり、そのいずれかを使用する必要があります。自社サーバーを保持している場合、そちらを使用してもいいですし、管理が面倒な場合や自社サーバーを保持していない場合はレンタルサーバーを契約するとよいでしょう。
レンタルサーバーを申し込むと無料で使えるドメインが付いてきますが、個人利用・法人利用問わず、ご自身で自分のやりたいこととマッチしたドメインを取得することをおすすめします。
ドメインは使用し始めてから途中で変更すると、SEOの面で考慮すべきことが多くなってしまうので、できるだけ長く使えるドメイン名を選定しましょう。
2.契約ドメインをサーバーに設定
サーバーは家が立つ土地のようなもの、ドメインはあなたの住所のようなものです。ドメインとサーバーをそれぞれ契約したあとは、ドメインをサーバーに設定し、使用できるようにします。
細かい進め方はサービスによって異なりますが、ドメイン側の管理画面、サーバー側の管理画面、それぞれから設定を進めていきます。
3.独自SSL(http→https)を設定
「SSL化」によって、通信を暗号化することで、ユーザーが安心して使えるサイトであることを証明できます。こちらによって、アドレスはhttpからhttpsに変更されます。
SEO対策を考慮するのであれば、サイトの信頼性を検索エンジンに伝える意味でも独自SSL化はぜひともしておきたいところ。サーバーのサイトに入れば、独自SSL化の手続きができる項目があると思うので、そちらから手続きしましょう。
4.WordPressをインストールする
WordPressを使用するには、WordPressのダウンロードとサーバーとの紐付けが欠かせません。レンタルサーバーであれば、ここの設定が比較的かんたんにできることが多いです。
WordPressダウンロード~設定の流れは以下です。
- 公式サイトからWordPressをダウンロードする
- FTPクライアントをダウンロードする
- FTPクライアントでサーバーにWordPressをアップする
- サーバー側のサイトの初期設定をする
- ブラウザからWordPressの初期設定をする
- WordPress上でサイトのタイトルやコメント許可、ファイルサイズなどを設定する
細かい流れは本記事では割愛しますが、この流れに沿って、設定を進めていきましょう。
5.デザインテーマ設定
WordPressでサイトイメージを大きく左右するのがこちらのデザインテーマ設定です。
Webサイトの目的や、ご自身が描きたい世界観をふまえた上で、最適なデザインテーマを選ぶようにしましょう。
デザインテーマはあとからでも変更できますが、変更時は考慮すべきことも多いので、できるだけ長く使用できる、納得感のあるテーマを選ぶようにしましょう。
6.必要なプラグインをインストールし、デザインやコンテンツ発信をしていく
WordPressをより自分用にカスタマイズし、運用しやすくするために必要なプラグインをインストールしておきましょう。プラグインは、ものによっては仕様がいつの間にか変わっていたり、セキュリティ面も考慮すると、定期的にアップデートや不要なものはアンインストールするなど見直すようにしておきましょう。
そして、実際に記事の更新やデザイン周りのファイルアップデートなどを繰り返すことでWordPressで作ったサイトを進化させていきましょう。
7.Google Analyticsを設定し、データをウォッチしながらサイト改善を繰り返す
ただWebサイト上でひたすらコンテンツを作るだけでなく、きちんとPDCAが回るようにするために、Google AnalyticsやGoogle Serach Consoleなどを使用できるようにし、改善に繋げられるように設定しておきましょう。
Webサイトの中での特に見られているページや、コンバージョンにつながるページなどをわかっておくことで、サイトの成果が大きく変わってきますよ。
WordPress(ワードプレス)の使い方
WordPressの使い方としては、以下のようなものが基本として挙げられます。
記事投稿
WordPressだけでなく、ブログやWebサイトはただ構築しただけでなく、定期的に有益なコンテンツが掲載されることで価値が生まれていきます。そのためにも、この記事の投稿機能はもっともよく使う機能といえるでしょう。
記事の投稿はメニューの「投稿→新規追加」から行えます。画像の挿入や、タグの挿入、動画の埋め込み、文字色やサイズの変更などなど、できることはたくさんあるので、試してみましょう。
固定ページの作成
通常の記事などのページとは異なり、どのカテゴリにも属さない固定のページを作る必要があります。固定ページの作り方は記事ページの作り方と似ています。
固定ページの作成はWordPress画面左手メニュー「固定ページ」より「投稿→新規追加」から行えます。記事ページ同様に画像や見出しタグなども簡単に挿入できます。固定ページはついつい更新すべきことがあっても、後回しになってしまったり、更新を忘れがちなことが多いので、定期的に見直すようにしましょう。
ユーザー設定
WordPressの特徴として、複数のユーザーで管理権限をコントロールしながら運用できる点があります。購読者・寄稿者・投稿者・編集者・管理者といった権限が存在しており、対象となるユーザーごとに権限を設定することで、セキュリティ管理をしながら運用できます。
プラグイン追加
WordPressは世界中のプラグインをインストールして使用できる特徴があります。
たとえば、SEO対策に向いているものや、スパム対策におすすめのもの、入力しやすくするエディターなどなどたくさんの種類が存在しているので、ご自身にマッチしたものを選んでインストールしましょう。
ただし、大量にインストールしすぎたり、その後の更新作業がないと、セキュリティ面やサイト運用上の問題が発生する可能性があるので気をつけましょう。
WordPress(ワードプレス)についてのよくある質問
WordPress(ワードプレス)を始めるときにかかる費用は?
WordPressを始めるときの初期費用ですが、構築をご自身で実施する場合は年間1万~5万くらいでしょう。
内訳としては
- サーバー代
- ドメイン取得・維持費用
- (購入した場合は)WordPressの有料テーマ代
あたりです。
これらを外部のWeb制作会社に依頼する場合は、サイトにもよりますが、制作費+保守費用で数百万におよぶこともよくあります。
その分、ハイクオリティなデザインのサイトが作れたり、ご自身の工数がかからなかったり、運用保守を受けられることでセキュリティ面で安心感があるなどのメリットが受けられます。
大型のWebサイトや複雑な形態のWebサイトを制作する場合は、制作費用も大きくなるでしょう。
WordPress(ワードプレス)はSEOに強いの?
WordPress=SEOに強いという認識をしている人もいるようですが、これは短絡的な考え方です。
先程も書いたように、WordPressもインストールしただけでは誰もアクセスしません。どれだけかっこいいデザインにしても、人がアクセスしなくてはWebサイトは価値を生まないのです。だからこそ、他ドメインからの被リンクの獲得や、キーワードを意識した記事の発信、SEOを意識したサイト構造の設計などを繰り返すことで、ようやくGoogleで検索したときに検索画面上に表示されるWebサイトになるのです。
サイトを作って終わりではなく、定期的な更新をお忘れなく。
無料のサーバーで問題ない?
無料のサーバーでも問題はありませんが、あまりおすすめはしません。というのも、無料サーバーだと広告が自動表示されることでユーザビリティが落ちることにもつながりますし、有料サーバーの方がセキュリティ面や機能面で勝っていることが多いためです。
個人でお試しでつくるサイトなら無料サーバーでも問題ありませんが、長く使用するサイトになるのであれば有料を推奨します。
レンタル有料サーバーのおすすめは?
どんなサーバーが合っているかはマッチングになるので、一概にこれ!というサーバーがあるわけではありませんが、代表的なレンタル有料サーバーをまとめておきます。
ブログなどで人気、大きなシェアを誇る:エックスサーバー
月額料金が安い:ロリポップ
老舗:さくらサーバー
スピードに強み:ConoHa WING
容量と価格のバランスがよい:KAGOYA CLOUD VPS
WordPress.orgとWordPress.comの違いは何?
WordPressはドメインの名前によって「サーバーを自分で用意すべきか否か」が変わります。
- WordPress.org:インストール型
- WordPress.com:レンタル型
といった感じで、多くの場合は前者の「WordPress.org」が使われています。前者はテクニカルな知識が多少求められます。後者はすぐに使えるものの、プランによって月額料金がかかるのと、よりマッチしたサーバーを探している人にとっては扱いにくいかもしれません。
WordPressについて学んだほうがいい?
WordPressは、コンテンツの更新は慣れれば運用できるようになりますが、コーディングが絡むようなテクニカルな要素やサイトの構築部分、テンプレートやプラグインなどは基本的な知識があると、サイトを改善していく上で非常に役立ちます。
企業担当者としてWordPressサイトを操作する場合は、「記事投稿はできるけど、サイトの改善はやり方がわからない、前任者も辞めてしまった」ということがよく起こります。ですから、基礎知識を身に着けておくと、なにかあった時に対応しやすいというメリットがあります。
WordPress(ワードプレス)の勉強方法3選
書籍を読んで独学する
書籍を読んで独学するのはもっとも始めやすい勉強方法です。一方で、自分のペースで勉強するので、フィードバックが受けにくかったり、三日坊主でやめてしまうという大きなリスクを抱えています。
知り合いのエンジニアやブロガーから教わる
知り合いにWordPressに詳しいエンジニアやブロガーがいるなら、その人から教わるのもひとつでしょう。しかし、知り合いから教わる場合は、意外と依頼ハードルが高いもの。
また、カリキュラムも存在しないので、学習に時間がかかる可能性もあります。また、そもそも周囲にWordPressに詳しいエンジニアやブロガーがいないケースも、特に地方在住の方の場合は多いでしょう。
スクールで勉強する
もっとも体型立てて、フィードバックを受けながら学習するのであれば、スクールがオススメです。費用はかかりますが、そのぶん本気で勉強する覚悟ができますし、カリキュラムをベースに学習を進められます。
特に初めて勉強する人は、WordPressの操作を進めるうえで、わからないことがあったときに人に尋ねたいことも多いでしょう。だからこそ、プロと一緒に勉強できる、スクールはメリットが多くあります。特にコーディングに関連する領域は質問したいことも多くなるでしょう。
また、オンラインスクールも最近はどんどん主流となってきています。自分のライフスタイルに合わせて学習がしやすいというのは大きなメリットといえるでしょう。
オンラインでWordPress(ワードプレス)を習得するなら、デジハリオンラインスクールへ
好きなときに好きな場所で学べるオンラインスクール。デジタルハリウッド大学の教育エッセンスをベースにした「学びやすい講座」。デジハリ・オンラインスクールでは、これから挑戦するあなたを全力で応援しています!
お勧めサーバー 3選:優秀なサーバー
内部リンクとは? SEOに効果的な貼り方を初心者向けに解説!
テキスト
- 内部リンクとは? SEOに効果的な貼り方を初心者向けに解説!
- 「内部リンクって何?」
- 「SEOと内部リンクってどう関係しているの?」
- 「どうすれば効果的に内部リンクを使えるの?」
このような疑問をお持ちの方は多くいると思います。
そこでこの記事では、前半は内部リンクとは何か、そして後半ではSEOに効果的な内部リンクの貼り方について、初心者にも分かりやすく簡単に説明していきます。
■内部リンクとは
まずは内部リンクの意味や基礎的な内容を4つに分けて説明します。
- 内部リンクの意味
- 内部リンクと外部リンクの違い
- 内部リンクをしっかりと整備・最適化するメリット
- 内部リンクを整備・最適化しないデメリット
順番に見ていきましょう。
1.内部リンクの意味
内部リンクとは、「同じWebサイト内のページとページをつなぐリンクのこと」です。
例えば、今このページを見ているのは、内部リンクとは何かを知りたい方だと思いますが、関連するSEO(検索エンジン最適化)などの用語についても知りたい方のために、以下のような参考ページにアクセスできるようにしておくと便利です。
この文章にはリンクが貼られており、同じWebサイトの別のページに飛ぶことができます。これが内部リンクです。
このように内部リンクで関連性の高いページ同士をつなぐことで、訪問者のウェブ滞在時間を延ばすことができ、より多くのページを閲覧してもらえます。
そして、サイトの訪問者もページ間を移動しやすくなり、サイトを閲覧しやすくなるメリットがあります。
【おすすめ書籍】
2.内部リンクと外部リンクの違い
内部リンクは前章で説明した通り、「同じWebサイト内のページとページをつなぐリンクのこと」です。
一方、外部リンクとは、読んで字のごとく「外部のウェブサイトからリンクを受けること(※)」を表します。
サイト内部のWEBページ同士をつなぐリンクであるか、外部サイトからリンクが貼られているかの違いです。
※外部リンクには、正確には「外部発リンク」と「外部被リンク」の2種類があります。以下の記事では「外部被リンク」の意味を紹介していますので、詳しく知りたい方は下の参考ページをご覧ください。
3.内部リンクをしっかりと整備・最適化するメリット
内部リンクを整備・最適化するメリットは大きく2つあります。
A.クローラーが巡回しやすく、訪問者にも快適なサイトになる
クローラーとは、インターネット全体のすべてのWebページの内容を把握し、ユーザーの求める情報の「検索順位を決める要素を収集するロボット(コンピュータープログラム)」のことです。そのロボットがページの内容を検索エンジンのデータベースに分類・記録していくことを「インデックス」と呼びます。
内部リンクが整備・最適化されているWebページでは、クローラーが巡回しやすく、早くインデックスを促進することができます。
同時に訪問者にとっても、快適で見やすいサイトになります。
内部リンクを貼っておくことで、ページ間を簡単に移動することができるからです。
関連性のあるコンテンツには、内部リンクを設置することで、クローラーにも訪問者にも快適なサイトを目指せます。
B.サイト内の重要なページがGoogleに伝わる
内部リンクをサイト内の重要なページに対して多く設置することで、「被リンク」のような効果を得られます。そうすることでGoogleにサイト内の重要なページを認識させ、リンクの多さによるSEO効果も期待できます。
また、内部リンクの最適化はサイトの評価アップにもつながり、検索順位の上昇も見込めます。
4. 内部リンクを整備・最適化しないデメリット
内部リンクを整備・最適化しないデメリットは大きく2つあります。
A.クローラーがページを発見できず、インデックスされない
先ほども述べたように、クローラーはページ内を巡回してインデックスしますが、そもそもページに来るためにはリンクをたどる必要があります。Webページはインデックスされることで、初めて検索結果に表れるようになります。つまり、新しいページを作ったとしても、そこにリンクが貼られていなければ、インデックスされない、またはインデックスに時間がかかり、それまでずっと検索結果に表示されないのです。
B.検索順位を上げたいページが評価されない
「リンク」はGoogleの評価基準の中でも特に重要で、影響が大きいです。リンクが集まるほど高く評価される傾向にあります。
例えば商品Aを積極的に売りたいのに、そのページへはほとんど内部リンクが他のページから貼られておらず、販売が終了した商品Bに内部リンクが集中しているような状態だとします。
このような場合だと、GoogleはBの商品が重要と考え、高い評価をしてしまいます。
自社としてはAの商品を主力として売っていきたいのに、Googleに評価してもらえない可能性があるのです。
■SEOに効果的な内部リンクの貼り方
さて、ここからはSEO(Search Engine Optimization、検索エンジン最適化)に効果的な内部リンクの貼り方のポイント、テクニックを5つ紹介します。
- アンカーテキスト
- alt属性の設定
- パンくずリストの設置
- グローバルナビ
- サイトマップの作成
1つずつ説明します。
1.アンカーテキスト
アンカーテキストとは、リンクを貼りつけるテキストのことです。内部リンクを設置する際には、リンク先の内容とアンカーテキストを同じにすることが大切です。
例えば、以下のような2つのアンカーテキストがあったとします。
訪問者はどちらのほうが記事の内容を理解しやすいでしょうか?圧倒的に下のアンカーテキストですよね。
上のアンカーテキストではSEOの詳細が書かれていることしか読み取れないです。
「詳細はこちら」・「こちらをクリック」といった曖昧な文言にリンクを貼るのは、遷移先のコンテンツが分かりづらいためおすすめできません。
一方で下のアンカーテキストなら、リンク先のページタイトルと同じにしているので、どのような記事かある程度読み取ることができます。
ユーザーだけでなく、クローラーも下のアンカーテキストのほうが理解しやすく、巡回しやすいという利点もあります。
2.alt属性の設定
alt属性(代替テキスト)とは、Webサイト上にアップした画像が不具合で表示されなかったときに、画像の代わりになるテキスト情報のことです。
alt属性が入った画像にマウスを合わせると、設定したテキストが表示されます。
またalt属性の機能は、検索エンジンに適切な画像内容を伝え、コンテンツを検索エンジンやユーザーに分かりやすくするものです。
検索エンジンが画像のみで内容を理解することは難しいといわれています。そのため、画像を正確に伝えるために、alt属性を用いる必要があります。
alt属性を記述することで、画像検索において上位表示を狙うことも可能です。
しかし、画像で内部リンクを貼るとき(※これをバナーといいます)、は必ずalt属性を記述しましょう。
画像にalt属性を入れて画像の説明をすることで、alt属性がテキストリンクのアンカーテキストと同じように扱われます。
3.パンくずリストの設置
パンくずリストとは、上の図のように、ページ上部にあり、サイトを訪問したユーザーが今どこにいるかを分かりやすく誘導表示するもののことです。
パンくずリストを設置することで、ユーザーや検索エンジンにWebサイトの構造やコンテンツの情報を分かりやすく伝えられます。
SEO的効果としては、上の例で説明すると、「SEO」というキーワードがつながりのあるページ全てに表示されるため、クローラーがサ
転職と起業はタイミングが重要: ワードプレスはブログ、ホームページが自分でできます
転職と起業はタイミングが重要: ワードプレスはブログ、ホームページが自分でできます
WordPress:初心者の為のワードプレスの始め方:スキマ時間でも手軽に起業の方法:kindle(アマゾン)の画面の電子書籍表紙に赤いオビがあるのが半額セール:今回は下に掲載の6冊です(半額):電子書籍6冊をピックアップはkindle社です
お勧めサーバー 3選:優秀なサーバー
WordPress(ワードプレス)は世界ナンバーワンシェアの、オープンソースのCMSです。
専門的なプログラミング知識がなくても、直感的にブログやサービスサイトを作れます。しかも、原則無料で使用できるのも大きなメリット。
W3Techsによると、世界中のWebサイトのうちの40%、世界中のCMS市場の64%のシェアをWordPressが誇っているようです。
WordPressは、どうして世界ナンバーワンのシェアを誇ることができたのか。
WordPressの人気の秘訣は、プログラミングに詳しくなくてもコンテンツ投稿が容易なのと、無料である点が大きな理由として挙げられます。
WordPress(ワードプレス)のメリット6選
それでは、続いて、WordPressならではのメリットを紹介したいと思います。
なぜ世界シェアの40%をWordPressが獲得できたか、その理由はこちらをご参照ください。
1.サイト構築が簡単で初心者でもできる
まず第一に、Web制作初心者やホームページを作った経験がない人(たとえば、飲食店の経営者や、農家の方など)でもかんたんにサイト構築ができます。
コーディングの知識がなくても、集中的に作り込めば、1日でWebサイトを構築することも可能です。HTMLやCSSなどの専門的なプログラミング知識がなくてもサイトを構築・更新できるのは大きなメリット。
具体的には、エディタ上で簡単に見出しタグなどを設定できたり、文字色変更やデザイン変更、強調なども直感的にできる点が非常に便利です。
WordPress上の「メディア」に画像をアップすることで、画像の管理が容易にできます。
ほんのわずかな時間で任意の画像をアップ、削除でき、コンテンツの中身に集中できる点も魅力のひとつです。
また、クラウド上に画像がストックされるので、PCのローカルから元ファイルを削除してしまっても、メディア上から画像を使用できる点も安心感があります。
ブログやオウンドメディアなどの記事を投稿するのもらくらくです。
記事の投稿時間の設定や、投稿済の記事の下書き化や削除、画像の挿入やタイトルの変更などもあっという間に対応できます。
また、エディタ画面も、ユーザーが使いやすいようなデザインのため、はじめてブログ記事を書く方でも問題なく使用できます。
2.無料で配布されているCMS(コンテンツ・マネジメント・システム)である
WordPressは、使用料が無料なのも大きなメリット。
テーマやプラグインも無料のものが充実しており、自分たちの作りたいサイトを作るために、必要な機能を課金せずとも揃えられます。
ただし、ドメイン料金やサーバー代などは別で必要なので、その点は間違えないようにしましょう。
2.HTMLやコーディング、サーバーなどの知識がなくても更新できる
凝ったデザインやサイト設計にしないのであれば、HTMLやCSSの知識がなくても、直感的に操作ができ、調べれば何かしらの情報が出てくるサービスなので、誰でも気軽に更新できるのも大きなメリット。
サーバーの設定などは少し留意するポイントもあるかもしれませんが、基本的にサイト上に表示される情報を見ながら進めていけば、まるでゲームをやるみたいにいつの間にかWebサイトが完成しています。
3.数多くの無料・有料テーマでサイトデザインも自由自在
デフォルトのテーマもシンプルでおしゃれではありますが、中には強いこだわりを持ってサイトをデザインしたり、リニューアルを検討している人も多いハズ。
そんな人のために、WordPressのテーマ・テンプレートはたくさん用意されています。
中には、SEO対策に強くWeb集客につなげやすいものから、アーティストのサイトのような、かっこいいデザインまで、無料・有料まで幅広く用意されています。
デフォルトではWordPressには3種類のテーマがインストールされています。
テーマもプラグイン同様、Web上にたくさん種類があるので、あなたの作りたいサイトのイメージにマッチしたものが探せば一つは見つかるでしょう。もちろん、自作テーマも反映できます。
4.ブログ・EC・店舗にも!様々なサイトタイプに対応可能
Webサイトとひと口に言っても、個人のブログから法人のサービスサイトやコーポレートサイト、カゴ付きのECサイトまで、ニーズはさまざまです。
しかし、タイプの異なるサイトであってもWordPressであれば、かんたんに対応できるんです。
このように、ニーズに合わせて高くカスタマイズできる点はWordPressの大きな強みといえるでしょう。
5.サイトに必要な要素はほとんど揃ってる!
デザイン面でも、SEO対策などのマーケティング面でも、テーマやテンプレート、プラグインを柔軟にカスタマイズでき、その種類も豊富にあることから、WordPressを導入すれば、Webサイト構築におけるやりたいことはだいたいできるようになります。
WordPressはそのシェアの大きさと使用ユーザーの多さから、たくさんのプラグインが存在しています。
自分たちの作りたいWebサイトの理想像から逆算して、必要なプラグインをセットすることで、より成果につながるサイトづくりができます。
たとえば、カレンダー機能や、SEO対策に役立つプラグイン、スパム対策、SNSでの拡散がされやすくなるようなもの、コメント欄に関連したものなどなど。種類が多すぎて悩んでしまうくらいの量のプラグインが存在しています。
プラグインは更新することで機能が使えなくなったり、反対にアップデートされないことで、問題が起こる場合もあるので、定期的なアップデートは忘れないようにしましょう。
ただし、後述するようなデメリットもたしかに存在しているので、それらを理解したうえで導入を検討することをオススメします。
6.WordPress(ワードプレス)の小技は世界中にノウハウあり
WordPressは世界中にユーザーがたくさんいるため、Googleやヤフーで検索すれば、なにかしらの情報がネット上で見つかるでしょう。
他のCMSの場合、日本語の記事が出てこなかったり、関連した記事の母数が少なかったりします。
また、WordPressコミュニティもWeb上に存在しているので、不明点はそちらで聞くのもよいでしょう。
WordPress(ワードプレス)のデメリット6選
それでは、今度はWordPressのデメリットについて解説しようと思います。
WordPressは広く使われていて、カスタマイズの自由度が高い点に価値がありますが、裏を返せば、そこに弱点があるとも言えるでしょう。
1.サーバー設置にはやや技術も必要
WordPressは、インストールすればその場でWebサイトが使用できるわけではありません。
サーバーの取得と設置、ドメインの取得と連携が必ず必要になります。
サーバーやドメインとの連携については、少しだけ専門的な知識が必要になるので、不明点はネットで調べながら進めていく必要があるでしょう。
2.細かいカスタマイズには専門知識が必要
基本的なコンテンツ更新作業などでは、専門知識がなくても運用できますが、少しこだわりのあるレイアウト変更や、サイトデザイン変更のときには、CSSやHTML、PHPの知識が必要になります。
ですから、WordPress=コーディング知識が一切不要!と認識するのではなく、必要に応じて、コーディングの知識を持って対応しなくてはならないと理解しておきましょう。
3.無料で使えるからこそサポートがない
WordPressは、無料で使用できるからこそ、手厚いサポートは受けられません。
ネットで調べるか、詳しい人に聞くか、コミュニティに頼るかなどの自分自身できちんと情報を調べに行くリテラシーの高さが求められるでしょう。
4.システムやプラグインの継続的なアップデートが必要
WordPressは定期的にシステムや、インストール済の各プラグインがアップデートされます。
ここでアップデートをおこたっていると、セキュリティ面で脆弱性が発生したり、最新機能の恩恵を受けられないなどのデメリットが発生する可能性があります。
また、放っておくと、まったく違ったプラグインサービスになることなどもあるので、こまめにアップデートをしておきましょう。
5.セキュリティの脆弱性も一部ある
WordPress広く使用されているぶん、セキュリティ面で課題があるとよくいわれます。
オープンソースソフトウェアであるため、ハッカーやクラッカーから狙われやすく、ブログやWebメディアを運営している人であれば、海外からサーバー攻撃を受けた経験がある方もいるのではないでしょうか。
セキュリティ対策のためにもこまめにシステムやプラグインのアップデートはしておきましょう。
セキュリティ対策はできてる?WordPressのバックアップを取る方法
WordPressの脆弱性って何?WordPressで必要なセキュリティ対策
6.SEO対策は一定自分で行う必要がある
WordPressでサイトを構築すれば、その時点で次々と人がアクセスしてくれるかというと、そんなことはありません。
検索エンジンとユーザーそれぞれにとって評価されいやすいサイト設計をし、届けたいユーザーが見たいと思うようなコンテンツを発信する必要があります。
WordPressインストール後は、SEO対策用のプラグインを使用する、キーワードを意識したブログ記事を発信するなどの対策が必要になります。はじめからSEOに強いWordPressテーマを用意するのもひとつでしょう。
WordPress(ワードプレス)を利用するのに向いている人は?
WordPressは、それほど凝ったデザインをしないのであれば、コーディングの知識がなくても大丈夫ですが、それなりに凝ったデザインやマーケティング活用をするのであれば、ある程度自分で調べて運用できるだけのリテラシーが必要になります。
Webサイト構築経験のない初心者でも構築はできますが、ある程度知識がある人のほうが向いているといえます。
しかし、WordPress運用の基礎をおさえれば、Web制作会社への発注コストも浮きますし、構築時に自分自信に知識がストックされるため、中長期で見たらもとがとれる可能性が高いです。
だからこそ、小規模の企業や個人レベルでは、ある程度社内に運用の知識があるとよいでしょう。
領域でいうと、ブログやWebメディアのような領域はWordPress向きだといわれることが多いです。
WordPress(ワードプレス)の始め方と運用ステップ
WordPress構築・運用時の基本的なフローをまとめて紹介します。
1.サーバー・ドメインを契約する(レンタルサーバーor自社サーバー)
まずはサーバーとドメインの契約です。
サーバーには自社サーバーとレンタルサーバーがあり、そのいずれかを使用する必要があります。自社サーバーを保持している場合、そちらを使用してもいいですし、管理が面倒な場合や自社サーバーを保持していない場合はレンタルサーバーを契約するとよいでしょう。
レンタルサーバーを申し込むと無料で使えるドメインが付いてきますが、個人利用・法人利用問わず、ご自身で自分のやりたいこととマッチしたドメインを取得することをおすすめします。
ドメインは使用し始めてから途中で変更すると、SEOの面で考慮すべきことが多くなってしまうので、できるだけ長く使えるドメイン名を選定しましょう。
2.契約ドメインをサーバーに設定
サーバーは家が立つ土地のようなもの、ドメインはあなたの住所のようなものです。ドメインとサーバーをそれぞれ契約したあとは、ドメインをサーバーに設定し、使用できるようにします。
細かい進め方はサービスによって異なりますが、ドメイン側の管理画面、サーバー側の管理画面、それぞれから設定を進めていきます。
3.独自SSL(http→https)を設定
「SSL化」によって、通信を暗号化することで、ユーザーが安心して使えるサイトであることを証明できます。こちらによって、アドレスはhttpからhttpsに変更されます。
SEO対策を考慮するのであれば、サイトの信頼性を検索エンジンに伝える意味でも独自SSL化はぜひともしておきたいところ。サーバーのサイトに入れば、独自SSL化の手続きができる項目があると思うので、そちらから手続きしましょう。
4.WordPressをインストールする
WordPressを使用するには、WordPressのダウンロードとサーバーとの紐付けが欠かせません。レンタルサーバーであれば、ここの設定が比較的かんたんにできることが多いです。
WordPressダウンロード~設定の流れは以下です。
- 公式サイトからWordPressをダウンロードする
- FTPクライアントをダウンロードする
- FTPクライアントでサーバーにWordPressをアップする
- サーバー側のサイトの初期設定をする
- ブラウザからWordPressの初期設定をする
- WordPress上でサイトのタイトルやコメント許可、ファイルサイズなどを設定する
細かい流れは本記事では割愛しますが、この流れに沿って、設定を進めていきましょう。
5.デザインテーマ設定
WordPressでサイトイメージを大きく左右するのがこちらのデザインテーマ設定です。
Webサイトの目的や、ご自身が描きたい世界観をふまえた上で、最適なデザインテーマを選ぶようにしましょう。
デザインテーマはあとからでも変更できますが、変更時は考慮すべきことも多いので、できるだけ長く使用できる、納得感のあるテーマを選ぶようにしましょう。
6.必要なプラグインをインストールし、デザインやコンテンツ発信をしていく
WordPressをより自分用にカスタマイズし、運用しやすくするために必要なプラグインをインストールしておきましょう。プラグインは、ものによっては仕様がいつの間にか変わっていたり、セキュリティ面も考慮すると、定期的にアップデートや不要なものはアンインストールするなど見直すようにしておきましょう。
そして、実際に記事の更新やデザイン周りのファイルアップデートなどを繰り返すことでWordPressで作ったサイトを進化させていきましょう。
7.Google Analyticsを設定し、データをウォッチしながらサイト改善を繰り返す
ただWebサイト上でひたすらコンテンツを作るだけでなく、きちんとPDCAが回るようにするために、Google AnalyticsやGoogle Serach Consoleなどを使用できるようにし、改善に繋げられるように設定しておきましょう。
Webサイトの中での特に見られているページや、コンバージョンにつながるページなどをわかっておくことで、サイトの成果が大きく変わってきますよ。
WordPress(ワードプレス)の使い方
WordPressの使い方としては、以下のようなものが基本として挙げられます。
記事投稿
WordPressだけでなく、ブログやWebサイトはただ構築しただけでなく、定期的に有益なコンテンツが掲載されることで価値が生まれていきます。そのためにも、この記事の投稿機能はもっともよく使う機能といえるでしょう。
記事の投稿はメニューの「投稿→新規追加」から行えます。画像の挿入や、タグの挿入、動画の埋め込み、文字色やサイズの変更などなど、できることはたくさんあるので、試してみましょう。
固定ページの作成
通常の記事などのページとは異なり、どのカテゴリにも属さない固定のページを作る必要があります。固定ページの作り方は記事ページの作り方と似ています。
固定ページの作成はWordPress画面左手メニュー「固定ページ」より「投稿→新規追加」から行えます。記事ページ同様に画像や見出しタグなども簡単に挿入できます。固定ページはついつい更新すべきことがあっても、後回しになってしまったり、更新を忘れがちなことが多いので、定期的に見直すようにしましょう。
ユーザー設定
WordPressの特徴として、複数のユーザーで管理権限をコントロールしながら運用できる点があります。購読者・寄稿者・投稿者・編集者・管理者といった権限が存在しており、対象となるユーザーごとに権限を設定することで、セキュリティ管理をしながら運用できます。
プラグイン追加
WordPressは世界中のプラグインをインストールして使用できる特徴があります。
たとえば、SEO対策に向いているものや、スパム対策におすすめのもの、入力しやすくするエディターなどなどたくさんの種類が存在しているので、ご自身にマッチしたものを選んでインストールしましょう。
ただし、大量にインストールしすぎたり、その後の更新作業がないと、セキュリティ面やサイト運用上の問題が発生する可能性があるので気をつけましょう。
WordPress(ワードプレス)についてのよくある質問
WordPress(ワードプレス)を始めるときにかかる費用は?
WordPressを始めるときの初期費用ですが、構築をご自身で実施する場合は年間1万~5万くらいでしょう。
内訳としては
- サーバー代
- ドメイン取得・維持費用
- (購入した場合は)WordPressの有料テーマ代
あたりです。
これらを外部のWeb制作会社に依頼する場合は、サイトにもよりますが、制作費+保守費用で数百万におよぶこともよくあります。
その分、ハイクオリティなデザインのサイトが作れたり、ご自身の工数がかからなかったり、運用保守を受けられることでセキュリティ面で安心感があるなどのメリットが受けられます。
大型のWebサイトや複雑な形態のWebサイトを制作する場合は、制作費用も大きくなるでしょう。
WordPress(ワードプレス)はSEOに強いの?
WordPress=SEOに強いという認識をしている人もいるようですが、これは短絡的な考え方です。
先程も書いたように、WordPressもインストールしただけでは誰もアクセスしません。どれだけかっこいいデザインにしても、人がアクセスしなくてはWebサイトは価値を生まないのです。だからこそ、他ドメインからの被リンクの獲得や、キーワードを意識した記事の発信、SEOを意識したサイト構造の設計などを繰り返すことで、ようやくGoogleで検索したときに検索画面上に表示されるWebサイトになるのです。
サイトを作って終わりではなく、定期的な更新をお忘れなく。
無料のサーバーで問題ない?
無料のサーバーでも問題はありませんが、あまりおすすめはしません。というのも、無料サーバーだと広告が自動表示されることでユーザビリティが落ちることにもつながりますし、有料サーバーの方がセキュリティ面や機能面で勝っていることが多いためです。
個人でお試しでつくるサイトなら無料サーバーでも問題ありませんが、長く使用するサイトになるのであれば有料を推奨します。
レンタル有料サーバーのおすすめは?
どんなサーバーが合っているかはマッチングになるので、一概にこれ!というサーバーがあるわけではありませんが、代表的なレンタル有料サーバーをまとめておきます。
ブログなどで人気、大きなシェアを誇る:エックスサーバー
月額料金が安い:ロリポップ
老舗:さくらサーバー
スピードに強み:ConoHa WING
容量と価格のバランスがよい:KAGOYA CLOUD VPS
WordPress.orgとWordPress.comの違いは何?
WordPressはドメインの名前によって「サーバーを自分で用意すべきか否か」が変わります。
- WordPress.org:インストール型
- WordPress.com:レンタル型
といった感じで、多くの場合は前者の「WordPress.org」が使われています。前者はテクニカルな知識が多少求められます。後者はすぐに使えるものの、プランによって月額料金がかかるのと、よりマッチしたサーバーを探している人にとっては扱いにくいかもしれません。
WordPressについて学んだほうがいい?
WordPressは、コンテンツの更新は慣れれば運用できるようになりますが、コーディングが絡むようなテクニカルな要素やサイトの構築部分、テンプレートやプラグインなどは基本的な知識があると、サイトを改善していく上で非常に役立ちます。
企業担当者としてWordPressサイトを操作する場合は、「記事投稿はできるけど、サイトの改善はやり方がわからない、前任者も辞めてしまった」ということがよく起こります。ですから、基礎知識を身に着けておくと、なにかあった時に対応しやすいというメリットがあります。
WordPress(ワードプレス)の勉強方法3選
書籍を読んで独学する
書籍を読んで独学するのはもっとも始めやすい勉強方法です。一方で、自分のペースで勉強するので、フィードバックが受けにくかったり、三日坊主でやめてしまうという大きなリスクを抱えています。
知り合いのエンジニアやブロガーから教わる
知り合いにWordPressに詳しいエンジニアやブロガーがいるなら、その人から教わるのもひとつでしょう。しかし、知り合いから教わる場合は、意外と依頼ハードルが高いもの。
また、カリキュラムも存在しないので、学習に時間がかかる可能性もあります。また、そもそも周囲にWordPressに詳しいエンジニアやブロガーがいないケースも、特に地方在住の方の場合は多いでしょう。
スクールで勉強する
もっとも体型立てて、フィードバックを受けながら学習するのであれば、スクールがオススメです。費用はかかりますが、そのぶん本気で勉強する覚悟ができますし、カリキュラムをベースに学習を進められます。
特に初めて勉強する人は、WordPressの操作を進めるうえで、わからないことがあったときに人に尋ねたいことも多いでしょう。だからこそ、プロと一緒に勉強できる、スクールはメリットが多くあります。特にコーディングに関連する領域は質問したいことも多くなるでしょう。
また、オンラインスクールも最近はどんどん主流となってきています。自分のライフスタイルに合わせて学習がしやすいというのは大きなメリットといえるでしょう。
オンラインでWordPress(ワードプレス)を習得するなら、デジハリオンラインスクールへ
好きなときに好きな場所で学べるオンラインスクール。デジタルハリウッド大学の教育エッセンスをベースにした「学びやすい講座」。デジハリ・オンラインスクールでは、これから挑戦するあなたを全力で応援しています!
お勧めサーバー 3選:優秀なサーバー
内部リンクとは? SEOに効果的な貼り方を初心者向けに解説!
テキスト
- 内部リンクとは? SEOに効果的な貼り方を初心者向けに解説!
- 「内部リンクって何?」
- 「SEOと内部リンクってどう関係しているの?」
- 「どうすれば効果的に内部リンクを使えるの?」
このような疑問をお持ちの方は多くいると思います。
そこでこの記事では、前半は内部リンクとは何か、そして後半ではSEOに効果的な内部リンクの貼り方について、初心者にも分かりやすく簡単に説明していきます。
■内部リンクとは
まずは内部リンクの意味や基礎的な内容を4つに分けて説明します。
- 内部リンクの意味
- 内部リンクと外部リンクの違い
- 内部リンクをしっかりと整備・最適化するメリット
- 内部リンクを整備・最適化しないデメリット
順番に見ていきましょう。
1.内部リンクの意味
内部リンクとは、「同じWebサイト内のページとページをつなぐリンクのこと」です。
例えば、今このページを見ているのは、内部リンクとは何かを知りたい方だと思いますが、関連するSEO(検索エンジン最適化)などの用語についても知りたい方のために、以下のような参考ページにアクセスできるようにしておくと便利です。
この文章にはリンクが貼られており、同じWebサイトの別のページに飛ぶことができます。これが内部リンクです。
このように内部リンクで関連性の高いページ同士をつなぐことで、訪問者のウェブ滞在時間を延ばすことができ、より多くのページを閲覧してもらえます。
そして、サイトの訪問者もページ間を移動しやすくなり、サイトを閲覧しやすくなるメリットがあります。
【おすすめ書籍】
2.内部リンクと外部リンクの違い
内部リンクは前章で説明した通り、「同じWebサイト内のページとページをつなぐリンクのこと」です。
一方、外部リンクとは、読んで字のごとく「外部のウェブサイトからリンクを受けること(※)」を表します。
サイト内部のWEBページ同士をつなぐリンクであるか、外部サイトからリンクが貼られているかの違いです。
※外部リンクには、正確には「外部発リンク」と「外部被リンク」の2種類があります。以下の記事では「外部被リンク」の意味を紹介していますので、詳しく知りたい方は下の参考ページをご覧ください。
3.内部リンクをしっかりと整備・最適化するメリット
内部リンクを整備・最適化するメリットは大きく2つあります。
A.クローラーが巡回しやすく、訪問者にも快適なサイトになる
クローラーとは、インターネット全体のすべてのWebページの内容を把握し、ユーザーの求める情報の「検索順位を決める要素を収集するロボット(コンピュータープログラム)」のことです。そのロボットがページの内容を検索エンジンのデータベースに分類・記録していくことを「インデックス」と呼びます。
内部リンクが整備・最適化されているWebページでは、クローラーが巡回しやすく、早くインデックスを促進することができます。
同時に訪問者にとっても、快適で見やすいサイトになります。
内部リンクを貼っておくことで、ページ間を簡単に移動することができるからです。
関連性のあるコンテンツには、内部リンクを設置することで、クローラーにも訪問者にも快適なサイトを目指せます。
B.サイト内の重要なページがGoogleに伝わる
内部リンクをサイト内の重要なページに対して多く設置することで、「被リンク」のような効果を得られます。そうすることでGoogleにサイト内の重要なページを認識させ、リンクの多さによるSEO効果も期待できます。
また、内部リンクの最適化はサイトの評価アップにもつながり、検索順位の上昇も見込めます。
4. 内部リンクを整備・最適化しないデメリット
内部リンクを整備・最適化しないデメリットは大きく2つあります。
A.クローラーがページを発見できず、インデックスされない
先ほども述べたように、クローラーはページ内を巡回してインデックスしますが、そもそもページに来るためにはリンクをたどる必要があります。Webページはインデックスされることで、初めて検索結果に表れるようになります。つまり、新しいページを作ったとしても、そこにリンクが貼られていなければ、インデックスされない、またはインデックスに時間がかかり、それまでずっと検索結果に表示されないのです。
B.検索順位を上げたいページが評価されない
「リンク」はGoogleの評価基準の中でも特に重要で、影響が大きいです。リンクが集まるほど高く評価される傾向にあります。
例えば商品Aを積極的に売りたいのに、そのページへはほとんど内部リンクが他のページから貼られておらず、販売が終了した商品Bに内部リンクが集中しているような状態だとします。
このような場合だと、GoogleはBの商品が重要と考え、高い評価をしてしまいます。
自社としてはAの商品を主力として売っていきたいのに、Googleに評価してもらえない可能性があるのです。
■SEOに効果的な内部リンクの貼り方
さて、ここからはSEO(Search Engine Optimization、検索エンジン最適化)に効果的な内部リンクの貼り方のポイント、テクニックを5つ紹介します。
- アンカーテキスト
- alt属性の設定
- パンくずリストの設置
- グローバルナビ
- サイトマップの作成
1つずつ説明します。
1.アンカーテキスト
アンカーテキストとは、リンクを貼りつけるテキストのことです。内部リンクを設置する際には、リンク先の内容とアンカーテキストを同じにすることが大切です。
例えば、以下のような2つのアンカーテキストがあったとします。
訪問者はどちらのほうが記事の内容を理解しやすいでしょうか?圧倒的に下のアンカーテキストですよね。
上のアンカーテキストではSEOの詳細が書かれていることしか読み取れないです。
「詳細はこちら」・「こちらをクリック」といった曖昧な文言にリンクを貼るのは、遷移先のコンテンツが分かりづらいためおすすめできません。
一方で下のアンカーテキストなら、リンク先のページタイトルと同じにしているので、どのような記事かある程度読み取ることができます。
ユーザーだけでなく、クローラーも下のアンカーテキストのほうが理解しやすく、巡回しやすいという利点もあります。
2.alt属性の設定
alt属性(代替テキスト)とは、Webサイト上にアップした画像が不具合で表示されなかったときに、画像の代わりになるテキスト情報のことです。
alt属性が入った画像にマウスを合わせると、設定したテキストが表示されます。
またalt属性の機能は、検索エンジンに適切な画像内容を伝え、コンテンツを検索エンジンやユーザーに分かりやすくするものです。
検索エンジンが画像のみで内容を理解することは難しいといわれています。そのため、画像を正確に伝えるために、alt属性を用いる必要があります。
alt属性を記述することで、画像検索において上位表示を狙うことも可能です。
しかし、画像で内部リンクを貼るとき(※これをバナーといいます)、は必ずalt属性を記述しましょう。
画像にalt属性を入れて画像の説明をすることで、alt属性がテキストリンクのアンカーテキストと同じように扱われます。
3.パンくずリストの設置
パンくずリストとは、上の図のように、ページ上部にあり、サイトを訪問したユーザーが今どこにいるかを分かりやすく誘導表示するもののことです。
パンくずリストを設置することで、ユーザーや検索エンジンにWebサイトの構造やコンテンツの情報を分かりやすく伝えられます。
SEO的効果としては、上の例で説明すると、「SEO」というキーワードがつながりのあるページ全てに表示されるため、クローラーがサ
カスタムCSS
パネルを切り替え: カスタムCSS
SEO
パネルを切り替え: SEOSEOタイトル文字数:0
検索エンジンに表示させたいタイトルを入力してください。記事のタイトルより、こちらに入力したテキストが優先的にタイトルタグ(<title>)に挿入されます。一般的に日本語の場合は、32文字以内が最適とされています。(※ページやインデックスの見出し部分には「記事のタイトル」が利用されます)メタディスクリプション文字数:0
記事の説明を入力してください。日本語では、およそ120文字前後の入力をおすすめします。スマホではそのうちの約50文字が表示されます。こちらに入力したメタディスクリプションはブログカードのスニペット(抜粋文部分)にも利用されます。こちらに入力しない場合は、「抜粋」に入力したものがメタディスクリプションとして挿入されます。メタキーワード
記事に関連するキーワードを,(カンマ)区切りで入力してください。入力しない場合は、カテゴリー名などから自動で設定されます。インデックスしない(noindex)
このページが検索エンジンにインデックスされないようにメタタグを設定します。リンクをフォローしない(nofollow)
検索エンジンがこのページ上のリンクをフォローしないようにメタタグを設定します。詳細設定
カスタムJavaScript
パネルを切り替え: カスタムJavaScript投稿ブロック
転職と起業はタイミングが重要:WordPress(ワードプレス)を利用するのに向いている人
 置換削除抜粋を追加 …
置換削除抜粋を追加 …
26,045単語、読了時間 138分。
最終編集 4日前。
ステータス公開済み
公開10月30日 5:11 PM
リンク/転職と起業はタイミングが重要:wordpress(ワードプレ
投稿者info@meguro-fashion.com
テンプレートデフォルトテンプレート
ディスカッション受付中
先頭固定表示
先頭固定表示
カテゴリー
未分類新規カテゴリーを追加
タグ
新規タグを追加
半角コンマまたはエンターキーで区切ります。
広告
パネルを切り替え: 広告広告を除外する
ページ上の広告(AdSenseなど)表示を切り替えます。「広告」設定からカテゴリーごとの設定も行えます。PR表記を除外する
Cocoon設定で「PR表記」を有効にしていたとしても、この除外オプションを有効にすれば非表示になります。
ページ設定
パネルを切り替え: ページ設定メインカテゴリー デフォルト 未分類
このページで優先するカテゴリーを選択します。優先カテゴリーは、アイキャッチやパンくずリストに適用されます。カテゴリー選択直後はすぐにセレクトボックスに反映されません。一度ページを更新してください。ページタイプ デフォルト 1カラム(フルワイド) 1カラム(広い) 1カラム(狭い) 本文のみ(フルワイド) 本文のみ(広い) 本文のみ(狭い)
このページの表示状態を設定します。「本文のみ」表示はランディングページ(LP)などにどうぞ。タイトルを表示しない
このページに記事タイトルを表示するかを切り替えます。読む時間を表示しない
このページに「記事を読む時間」を表示するかを切り替えます。目次を表示しない
このページに目次を表示するかを切り替えます。
更新日の変更
パネルを切り替え: 更新日の変更
更新
更新しない
更新日の消去
更新日を設定
更新日時: 2024年10月30日 @ 17:11年
年 月 1月 2月 3月 4月 5月 6月 7月 8月 9月 10月 11月 12月 日
日 @ 時
: 分
リダイレクト
パネルを切り替え: リダイレクトリダイレクトURL
このページに訪れるユーザーを設定したURLに301リダイレクトします。
メモ
パネルを切り替え: メモ
この投稿に記録しておきたいメモがある場合は記入してください。 解説ページ
SNS画像
パネルを切り替え: SNS画像
FacebookやXなど、SNSでシェアする画像を設定します。未設定の場合はアイキャッチが利用されます。
レビュー
パネルを切り替え: レビュー評価を表示する
レビュー構造化データを出力するか。 解説ページレビュー対象 製品・サービス ゲーム プレイリスト形式の音楽トラックのコレクション 音楽のトラック、通常は1曲 テレビ、ラジオ、ビデオゲームなどのメディアシーズン メディア出版物(書籍や定期刊行物、テレビ、ラジオ、ゲームなど) シリーズもののエピソード(テレビ、ラジオ、ビデオゲームなど) ダウンロードデータ(画像、ビデオ、オーディオなど) 学校、NGO、企業、クラブなどの組織
レビュー対象となるschema typeを入力。※必須レビュー対象名
レビュー対象名を入力。※必須レビュー評価2.5
0
5
0から5の範囲で評価を入力。
その他
パネルを切り替え: その他アーカイブに出力しない
チェックを入れると、この記事はインデックスページ等のアーカイブに表示されなくなります。 解説ページフィードに出力しない
チェックを入れると、この記事はRSS・Atomのフィードに出力されなくなります。 解説ページ保存パネルを開く
通知
サイトに表示したいコンテンツのリンクを貼り付けます。


コメント