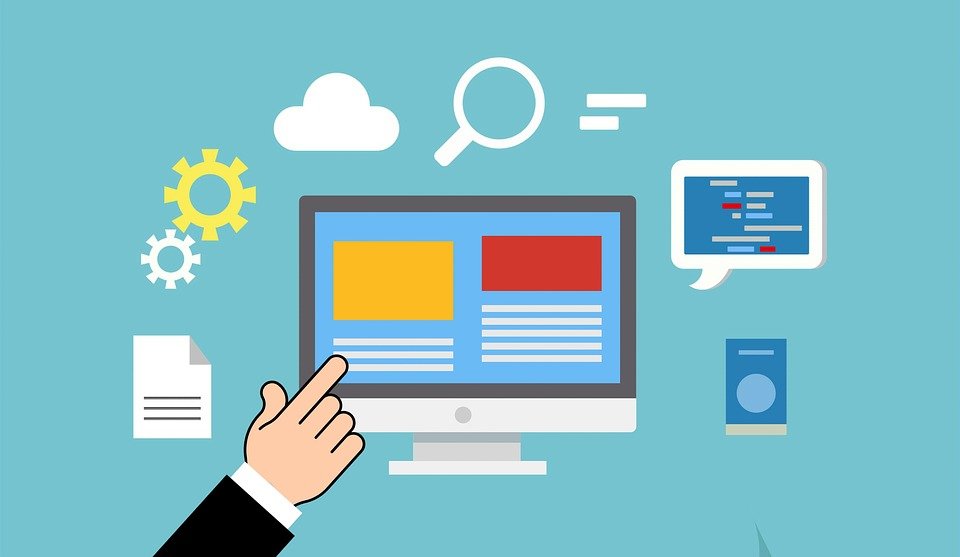
当時、大学に行っていましたが、ファッションの仕事がしたくてファッションの専門学校に行きたくて、今では有名なファッション専門学校になっている学校の代表者の方に、お会いして専門学校に入りたいと相談すると、大学は卒業してからの方がいいと言われて納得しました。
ここまで悩んだのは、知り合いがファッションの専門学校に通ってWスクールをしていましたが、当時は男性が洋裁学校に通うことが不思議なくらいな状態でした。
ある時、大学の有名ファッションデザイナーの会社の就職案内を目にして、かなり興味を持ちました。当時は急成長の大人気の会社で、就職は各大学で1名しか合格しないと言われて就職が高倍率で難しいことそうでした。
そこで思いきってファッションの専門学校に行ってからにしようと考え、専門学校に行ったのですが、大学で就職しなかった人は、自分と海外に音楽のプロで修行に行った人の2名だけと言われました。
そして1年でいいと考えたいましたが2年のコースで授業は洋裁中心の授業でした。3年目にデザイナー科があり3年目に入り、最終的には、4年目のデザインアート科まで行き就職する事になりました。
大学の教員や学生がまとめるレポートなどは、WordやExcelで作成します。Mac版のOfficeが販売されていますのでMacのノートパソコンでも使うことができます。
Windows版のOfficeとMac版のOfficeの互換性があり、両方のパソコンで開いて扱うことができます。
電子書籍の契約で、大手企業と書類のやり取りを、メールで20数年前からやっていますが、大手企業の会社がほとんどWindowsを使っているので、時々メールで資料のデータが開けなくなることがあります。
Windowsで制作したExcelデータは、Macで受け取ると開かない事がありますが、Windowsで制作した方は、Macで受け取った人が
見えない状態なのか、気づいていない事が多くありましたが、最近は、型Macbook AirとMacbook Proでは、CPUが全面刷新されAppleシリコンが搭載されるようになり、新CPUに対応していて問題なく動作します。Macbook の旧式になるとサファリが開けなくなったりします。
旧式のMacbook (一世代前)の機能は、いろいろなアプリが動かかなくなって、仕事では使いずらくなっています。
- WordPressをはじめてやる方法が知りたい手順がわからない。
- WordPressを使ってはじめてなので何からすれば良いかわからない。
- WordPressを始めるのにサーバーやドメインの手続きなどの手順が分からない。。
| 初心者でもWordPressでブログがすぐにできます! |
WordPressの使い方:ワードプレスを使ったブログのはじめから方です。
WordPressブログを始めるために必要な手順を説明します。
WordPressブログをネット上に掲載するには、WordPressのデータを管理するサーバーと、サーバー上のデータを読みに行く(ドメインが必要です。
まずは、WordPressのデータを保管するための「サーバー」を用意します。
サーバーの会社は数多くありますが、GMOが提供している国内最速のレンタルサーバーXserverドメインというサーバーが1番おすすめです
サーバーの契約手順
それでは、WordPressのデータを管理するサーバーの契約から進めていきましょう!
サーバーは、インターネット上から申し込みます
- ドメイン
WordPressブログで利用したいドメイン名を入力します(ここで入力したドメイン名が、そのままWordPressブログのURLになります)。
ドメインとは?
ドメインはURLの最初の部分(tokyo.com)のことです。
このブログならhttps://tokyo.comがドメインです。
- 作成サイト名
WordPressブログのブログ名。 - WordPressユーザー名
自分が希望したいユーザー名。 - WordPressパスワード
自分の希望したパスワード。 - 本人確認
- SMS認証または電話認証ボタンをクリック。
- SMS認証の場合
入力した電話番号宛にで認証コードが届きます。 - 電話認証の場合
入力した電話番号宛に電話がかかってきます。(本人が話す必要はないです) - 認証コードの入力
- 通知された認証コードを入力して、送信します。
- お支払い情報のお申し込みをクリックしましょう。
- WordPressの始め方(完了率 100%)
- WordPressのインストール
- サーバーのセットアップ、ドメインの取得、WordPressのインストール、SSL化が自動で開始されます。
- 数分かかる事があります
- WordPressのセットアップ完了です。管理画面URLにアクセス:WordPressにログインしてみましょう



コメント